This simple guide will teach you How to Format a Flash Drive on Mac. Not only this, we will help you pick the best file system for your usb flash drive that you are planning to use on a Mac.
To reformat your USB, select it and then click the Erase Tab. Here you can set the USB name and the file format (Mac OS Extended (Journal)). When you're ready click 'Erase' button. When Erase is completed, you can safely remove your USB Flash Drive by dragging the 'USB Disk' Icon to the 'Trash'. When erasing data, you can make some other settings. Step 1 Launch Eassos DiskGenius software from your computer. Step 2 Select the USB flash drive that you want to erase data and then click on ' Tools ' from the main menu and click on ' Erase Sectors ' option. DiskGenius will pop up this window.
Majority of 49.4% of desktop and laptop computer users in the world use Windows operating system. In contrast, only 27.4% of users use MacOS, obviously for their apple computer. That's the reason why most of the flash drives in the market are available in Fat32 or NTFS formats which are the most preferred format for windows.
Although the first one, Fat32 is completely compatible with both MacOS as well as Windows, it has some limitations. Fat32 can store files only up to 4 GB of size. The latter one, NTFS is mostly used on the Windows operating system and not an optimal option for MacOS. Extra work is needed to use NTFS on MacOS. If you want to use your flash drive solely for MacOS, it is highly recommended to format your flash drive.
Here, pop-ups the question: How to format a flash drive on a mac?
- Avoid the Mac-only Apple Partition Map (APM) scheme. Click the 'Erase' button when you're done and Disk Utility will format your disk with the settings you specified. This will erase all the files on the drive! You're now done–be sure to eject the disk before you remove it from your Mac.
- BONUS TIP: Apart from using dd to erase disk in Linux and Mac, you can use it to write an ISO to a drive by specifying the ISO as the input file to create a bootable USB disk with ease.
Contents
- 1 Before you format a flash drive
- 1.1 Check flash Drive's File System
- 2 How to format a flash drive on Mac?
Before you format a flash drive
MacOS supports HFS plus file system. HFS stands for Hierarchical File System.
Apple introduced this file system in 1985 to replace the existing Macintosh File System or MFS. HFS filesystem is modified into HFS plus (Modernly called as MacOS Extended). Before you format a flash drive it is suggested to know what file system your flash drive is in.
Check flash Drive's File System
Erase Usb Stick Macbook Pro
You don't need to do anything special to know your flash drive's file system. There are 2 ways you can do this.
Method 1: Using Finder
Plug in your flash drive. Now open the Finder and look for your USB device. Then right-click on the drive's name. Select 'Get Info' from the list of options opened.
A new window will open. Just to the right of 'Format' is your drive's file system.
Method 2: Using Disk utility app
Open the Disk Utility app from the utility folder available in the application. Your drive will be on the left column of the window. Click on the partition. Here you can check the current format of your flash drive.
If your flash drive's file system is MS-DOS or ExFAT you can use it as it is without further formatting. But if it is NTFS, format your flash drive to make it completely compatible with MacOS.
How to format a flash drive on Mac?
Disk Utility application in MacOS is the best option to format a flash drive on MacOS. You can launch this app in two ways.
Step 1: Press Space while holding your command button. A search box will open. Type Disk Utility in the search box and press enter. Alternatively, Open the Finder window and select applications on the left sidebar. Navigate to Utilities and then Disk Utilities.
Step 2: Search for your flash drive on the sidebar of the Disk Utility app and select it by clicking on its name.
Step 3: Now Click the 'Erase' button which is located just below the title bar of the window which says 'Disk Utility'. This will erase your whole drive and make it a single partition.
Here you can change the name of your USB drive if you wish. This name will be visible on other devices as well if you plug your flash drive into them. Just below the Name section, you can see a section called 'Format'.
You will need to choose a format option to change your flash drive's file system. But which format to choose is the big question now! No need to worry. Read the description of each format given below and choose the format of your choice.
Types of filesystems

Erase Usb Stick Macbook
Mac OS Extended (Journaled)
This format is considered as default file system format of the Mac OS X drives. It also supports OS X Lion, like Versions. This format will allow you to use your flash drive on Mac without any limitations.
With Mac OS Extended (Journaled) format, you can setup OS X startup drive. Make sure you have right files and know how to do it. If you have any issues with a built-in drive you can boot from the external disk. This file system format is highly recommended for MacOS. But you cannot write this flash drive from windows PC once you have formatted it as Mac OS Extended (Journaled). You can read files though.
OS X Extended (Case-sensitive, Journaled)
Go for this type of filesystem if you really need it for some reason. For OS X Extended (Case-sensitive, Journaled), the word 'File' is different than 'file'. It means it's case sensitive as the name suggests.
OS X Extended (Case-sensitive, Journaled, Encrypted)
Same as filesystem just mentioned above but of course with encryption.
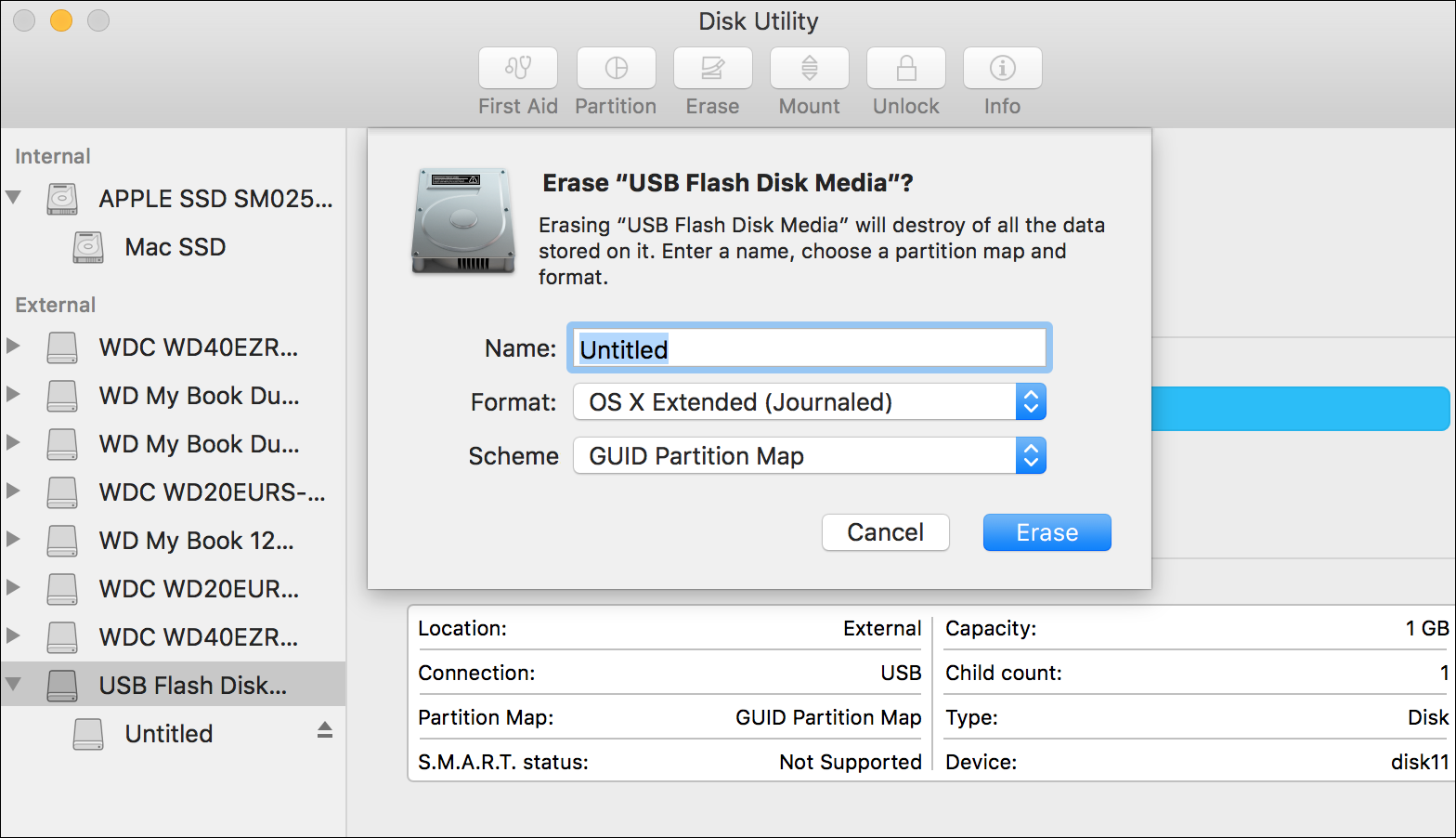
Erase Usb Stick Macbook
Mac OS Extended (Journaled)
This format is considered as default file system format of the Mac OS X drives. It also supports OS X Lion, like Versions. This format will allow you to use your flash drive on Mac without any limitations.
With Mac OS Extended (Journaled) format, you can setup OS X startup drive. Make sure you have right files and know how to do it. If you have any issues with a built-in drive you can boot from the external disk. This file system format is highly recommended for MacOS. But you cannot write this flash drive from windows PC once you have formatted it as Mac OS Extended (Journaled). You can read files though.
OS X Extended (Case-sensitive, Journaled)
Go for this type of filesystem if you really need it for some reason. For OS X Extended (Case-sensitive, Journaled), the word 'File' is different than 'file'. It means it's case sensitive as the name suggests.
OS X Extended (Case-sensitive, Journaled, Encrypted)
Same as filesystem just mentioned above but of course with encryption.
OS X Extended (Journaled, Encrypted)
To use a flash drive with this filesystem you will have to set up a password & enter it whenever you plug in your drive into any device.
MS-DOS (FAT)
This is just a name for the FAT32 filesystem in Disk Utility application. FAT32 supports to almost all of the operating systems in the world. This allows you to transfer files from one operating system to other. The best thing about this filesystem is its support to video game systems which include Xbox 360 and PlayStation. This filesystem can be called a universal system. The limitation about FAT32 filesystem is it doesn't allow files which are bigger than 4 GB in size and also you cannot create a startup drive unlike Mac OS Extended (Journaled).
ExFAT
This is a new type of filesystem and it supports MacOS X 10.6.5 and later. It is same as FAT32 but it supports files larger than 4 GB. As this filesystem is relatively new, it does not on relatively older versions of Mac OS X. If you don't use any older version of the operating system, you can use this type of filesystem.
Use ExFAT for this tutorial if you wish to use your flash drive on windows as well on MacOS.
Step 4: For this tutorial, you can ignore the Scheme option which we use if you wish to boot from your flash drive. Click on erase button to format your flash drive.
Voila! You have formatted your flash drive now. You can eject drive by right-clicking on its name in the left sidebar and click on 'Eject'.
Suggested article: How to Reset SMC on Mac?
I hope this article has helped. If you are still facing problems or have doubts on how to format USB drive on Mac, then simply comment below.

